- Einfache Verwaltung direkt über den Artikel
- Konfiguration von unterschiedlichen Auf-und Abschlägen pro Produkt und/oder Variante
- Aktualisierung des Bildes der einzelnen Slots auf der Produktetailseite, je nach Auswahl
- Ausblenden der ausverkauften Artikel/Varianten als Option
- Zu jedem Slot kann eine Modal-URL angegeben werden, womit man beliebige Seiten einbinden kann.
- Slots können Optional (Mindestauswahl = 0) und mit einer Mehrfachauswahl konfiguriert werden
- Set Optionen haben nun einen Stückzahl Multiplikator
- Set in Set Produkte: Sie können einem Set Produkt ein bereits bestehendes Set Produkt zuweisen.
- Dynamische Preisberechnung: Sets können pro Slot mit eigenen Formeln berechnet werden - Somit können Sie Ihren Kunden sehr flexible Produkt Bundles und auch Rabatt Aktionen bieten.
- Flexibles und modernes Design: Sie können nun in den Grundeinstellungen das neue Design aktivieren. Kompilieren Sie danach einmal Ihr Theme
Produktkonfigurator - Der individuellste für Shopware Sets & Bundles
- Plugin Version:
- 2.16.1
- Übersicht der Dokumentation
- Die Funktionen im Überblick
- Allgemeine Einstellungen
- Einstellungen des Slots im Artikel
- Dynamische Preisberechnung
- Anleitung: So erstellt man ein Set / Konfigurator Produkt
- Achtung Informationen für Plugin Nutzer
- Fragen & Antworten
- Probleme bei und nach der Installation? Während dem laufenden Betrieb?
Die Funktionen im Überblick
Allgemeine Einstellungen
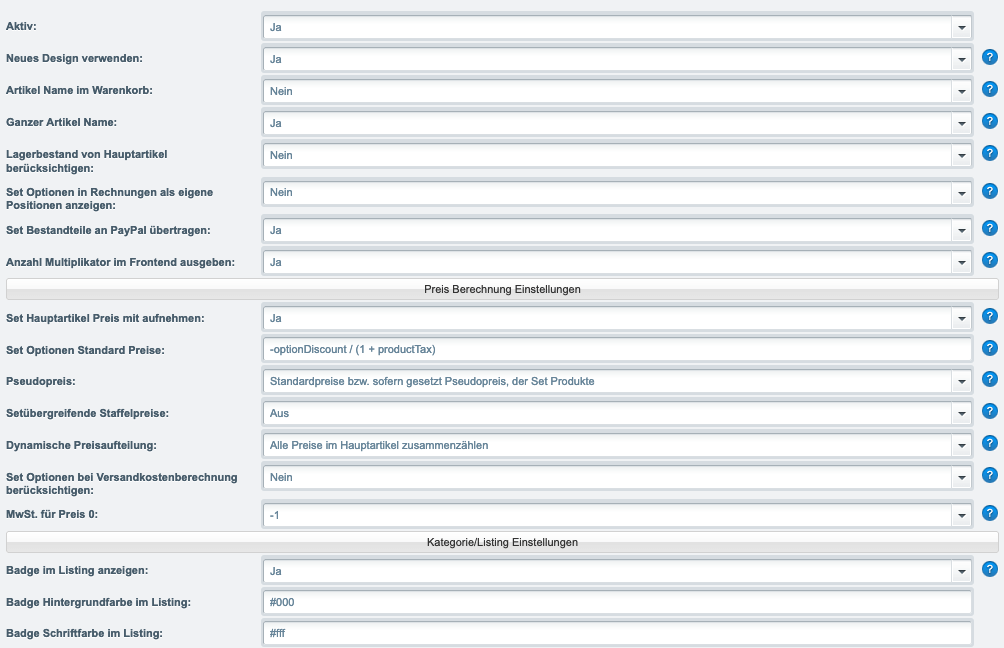
- Ausführliche Erklärungen zu den einzelnen Einstellungen können Sie im Backend sehen wenn Sie mit der Maus über das "?" hovern.
- Wenn Sie die Option "Set Optionen in Rechnungen als eigene Position anzeigen" aktivieren möchten, sollten Sie folgende Anpassungen durchführen.
- Dynamische Preisberechnung: Lesen hier für weitere Informationen.
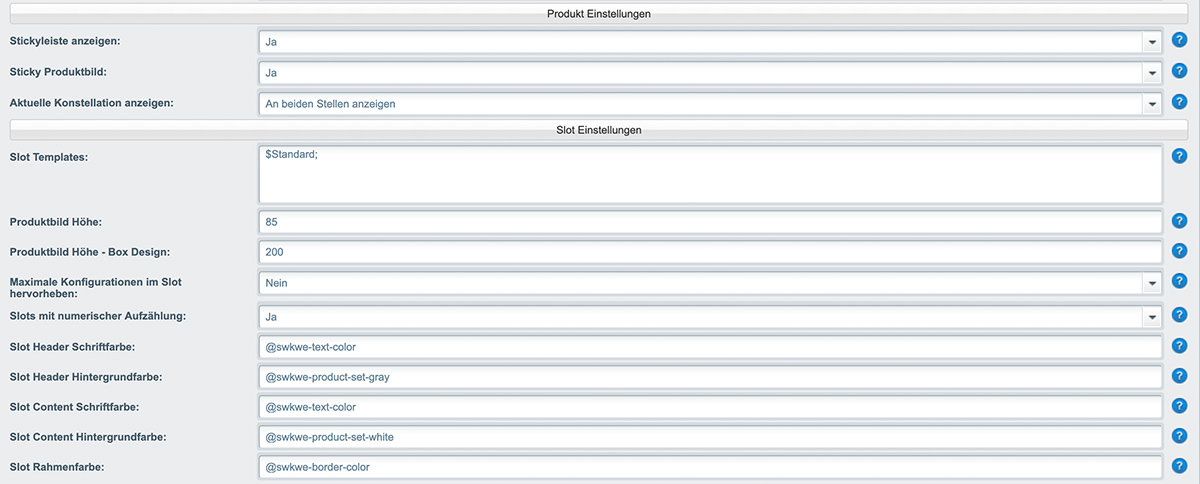
Slot Einstellungen

- Ausverkaufte Optionen ausblenden: Gewählte Produkte und Varianten die ausverkauft sind, werden automatisch ausgeblendet.
- Festes Slot Bild: Ein festes Bild für diesen Slot bei Dropdown Slots
- Produkt im Modal anzeigen: Die wichtigsten Informationen der zugeordneten Produkte können über ein Modal/Popup angesehen werden.
- Mindestauswahl: 0 = Slot ist Optional wählbar; > 1 = Die Mindestanzahl der Artikel die in diesem Slot gewählt werden muss.
- Mehrfachauswahl: Bestimmen Sie wie viele Artikel im Slot maximal gewählt werden können.
- Slot Template wählen: Wählen Sie ein individuelles Template für diesen Slot. Oder erstellen Sie ein eigenes Template für den Slot. Beispiele unter: Views/frontend/detail/set_configurator/slot/
- Slot Accordion: Aktivieren Sie den Slot als Accordion. Sie können wählen ob es standardmäßig geöffnet oder geschlossen ist.
- Position: Die Position des Slots auf der Artikeldetailseite.
Varianten/Produkt Optionen in der Tabelle
Preis Berechnung: Für weitere Informationen siehe hier
Discount: Auf- oder Abschlag auf den Artikel (Negative Bereiche für Aufschläge - "discount" in der Preisberechnung)
Multiplikator: Anzahl der Artikel die pro Auswahl in den Warenkorb gelegt werden.
Stückzahl Auswahl: Kunden können über ein Dropdown die Stückzahl der Artikel selbst wählen.
Position: Die Position der Variante/Produkt innerhalb des Slots.
Dynamische Preisberechnung
Mit der Preisberechnung ist es möglich zu steuern, mit welchem Preis die jeweilige Option in den Gesamtpreis des Sets eingeht. In der Formel wird der netto Preis für die jeweilige Option berechnet. Auf diesen Preis werden dann, je nach derzeitiger Shop Konfiguration, die Steuern und andere Shopware Aufschläge gerechnet. Sofern diese Option im Frontend dann gewählt wird, wird zu dem Gesamtpreis des Sets der hierbei berechnete Wert addiert. Dieser Wert kann am Ende positiv oder negativ sein. Bei der Konfiguration sollte beachtet werden, dass am Ende bei Set Produkten keine negativen Preise herauskommen.
In den Grundeinstellungen des Plugins ist es möglich die Standard Preisberechnung festzulegen. Diese Preisberechnung kann auch individuell pro Option konfiguriert werden. Sofern die Preisberechnung in den Grundeinstellungen leer ist, gehen die Optionen standardmäßig mit dem Wert 0 in das Set ein.
In den Formeln der Preisberechnung, können Zahlen sowie vordefinierte Variablen verwendet werden. Die Variablen welche je nach gewählter Option, bzw. dem dahinterliegenden Produkt berechnet. Desweiteren können folgende arithmetische Operatoren verwendet werden: +, -, *, /, ^. Diese werden in der Standard Rangfolge ausgeführt. Um die Berechnungsreihenfolge zu ändern können runde Klammern verwendet werden. Für weitere Informationen siehe hier: https://de.wikipedia.org/wiki/Operatorrangfolge
Folgende Variablen können verwendet werden:
productPriceist der netto Preis des jeweiligen Optionen-Produktes, wobei die Staffelpreise berücksichtigt werdenproductBasePriceist der erste netto (Staffel-)Preis des jeweiligen Optionen-ProduktesoptionDiscountist der Wert des jeweilig hinterlegte Optionen DiscountproductTaxist der Steuersatz in Dezimalschreibweise des jeweiligen Produktes (z.B. 0.19), Achtung sofern diese Variable verwendet wird kann sich der absolute Preis je nach Steuersatz der Kundengruppe bzw. des Landes ändernoptionMultiplicatorist der Wert des hinterlegten "Stückzahl Multiplikator"
Nachfolgend ein paar (sinnvolle) Beispiele für die Preisberechnung:
-optionDiscount / (1 + productTax)Standardeinstellung, jede Option mit dem im Backend hinterlegten brutto Discount berechnenproductPrice - optionDiscountStandard Preisberechnung bei dynamischer Preisberechnung0.95 * productPriceProdukt Preis um 5% rabbatiertproductPrice - optionDiscount / (1 + productTax)Produkt Preis absolut um den der Option hinterlegten Discount rabbatiert, wobei der Discount hierbei brutto im Backend eingetragen wird(optionDiscount / 100) * productPriceProdukt Preis um den im Optionen Discount hinterlegten Wert prozentual rabattiert5.95Option mit dem Wert 5.95 (netto) berechnen5 / (1 + productTax)Option mit dem Wert 5 (brutto) berechnen
Anleitung: So erstellt man ein Set / Konfigurator Produkt
- Artikel öffnen
- Im Reiter/Tab Stammdaten oben "Set Artikel" aktivieren. Danach den Artikel speichern
- Klicken Sie bei den Reitern auf "Set"
- Unten links können Sie nun einen "Slot hinzufügen"
- Füllen Sie nun im rechten Bereich alle gewünschten Einstellungen aus. Für weitere Informationen sehen Sie im Bereich "Slot Einstellungen" nach.
- Fügen Sie dem Slot Artikel oder/und Varianten hinzu, falls Sie einen Artikel hinzufügen der Varianten besitzt werden automatisch alle Varianten dem Slot hinzugefügt.
- Klicken Sie auf "Set speichern"
Dokumentation Bestellmails
Falls Sie in den Bestellmails den Set Artikel als gebündelte Option ausgeben wollen, müssen Sie Ihr E-Mail Template manuell anpassen. Dafür müssen in der sORDER Mail folgende Anpassungen durchgeführt werden.
In dem Reiter 'Plaintext' folgenden Block
durch folgenden Block ersetzen:
In dem Reiter 'HTML-Text' folgenden Block
durch folgenden Block ersetzen:
Eigene Anpassungen müssen ggf. in den obigen Code eingebaut werden.
Für eine Unkostenpauschale von 30 € führen wir die Änderungen an dem Shop gerne für Sie durch.
Achtung - Informationen für Plugin Nutzer
- Unser Artikel Konfigurator funktioniert momentan nur mit dem Off-Canvas Warenkorb von Shopware. Wenn Sie diesen in Ihrem Shop deaktiviert haben, wird das Plugin momentan nicht funktionieren. Gerne können wir Ihnen aber für eine Anpassung ein Angebot erstellen.
- Da es in Shopware sehr viele verschiedene Produkt Konfigurationen gibt, kann es sein, dass nicht alle Funktionen richtig in unserem Set Plugin abgebildet werden können. Falls Sie von einem solchen Fehler betroffen sind, kontaktieren Sie uns bitte, wir versuchen dann gemeinsam eine Lösung zu finden. Falls der Fehler nur einen Nischen Bereich betrifft können wir Ihnen nicht garantieren, dass wir den Fehler ohne Zusatzkosten beheben werden.
- Unser Artikel Konfigurator Plugin ist nicht mit ElasticSearch kompatibel
Fragen & Antworten
Produktbilder von Varianten werden innerhalb der Slots nicht gewechselt
Dazu können Sie in den allgemeinen Shopware Einstellungen überprüfen ob Sie folgende Option aktiviert haben. Um den Wechsel von Bildvarianten zu unterstützen müssen Sie diese Option auf "Nein" stellen.
Einstellungen > Grundeinstellungen > Kategorien / Listen > „Immer das Artikel-Vorschaubild anzeigen“ > "Nein"
Fehlt Ihnen eine Funktionalität?
Sie können uns gerne eine Nachricht schreiben. Wenn Ihr Wunsch gut in das Plugin passt, integrieren wir diesen, zu unserem halben Stundensatz, für Sie in das offizielle Plugin. Der Vorteil für Sie besteht darin, dass sich das Plugin weiterhin über den Plugin Manager updaten lässt.
Probleme bei und nach der Installation? Während dem laufenden Betrieb?
- Bevor Sie uns kontaktieren, prüfen Sie bitte folgende Punkte. In vielen Fällen können diese das Problem beheben.
- Haben Sie das Theme kompiliert und den Backend Cache geleert?
- Haben Sie sich einmal neu in das Backend eingeloggt?
- Bei weiteren Problemen können Sie uns gerne eine E-Mail schreiben. Bitte senden Sie uns direkt folgende Informationen mit, damit wir das Problem schnellstmöglich beheben können:
- Haben Sie die oben genannten Punkte bereits probiert?
- Aktuelle Shopware Version
- Haben Sie ein individuelles Theme im Einsatz?
- Aktuellster Fehler-Log (Auf dem FTP unter "var/log")
- Wenn Sie eine Testumgebung besitzen, können Sie uns für eine schnellere Bearbeitung auch gerne direkt die FTP und Backend Daten zusenden.
Unsere Plugins sind grundsätzlich nur für das Shopware Bare/Responsive Theme entwickelt. Bei eigenen Themes kann die Funktionalität nicht garantiert werden. Sie können uns jedoch gerne schreiben und wir können uns den Anpassungs Aufwand ansehen.
Anzeige der Lizenz als Testversion
Dies kommt im Regelfall daher, dass sowohl die Test-Lizenz als auch die Miet/Kauf-Lizenz im Lizenz-Manager eingetragen sind.
Um dieses Problem zu beheben, gehen Sie bitte im Backend auf "Einstellungen -> Grundeinstellungen -> Weitere Einstellungen -> Lizenz-Manager" und löschen aus der Liste die Lizenz der Testversion vom Plugin. Damit sollte die Meldung verschwinden.
 Plugin Dokumentation
Plugin Dokumentation